C Panel
Setup User Level Filtering
Step. 1. Login to your Cpanel, and go to "Mail" section in the home page. In that click on 'User Level Filtering'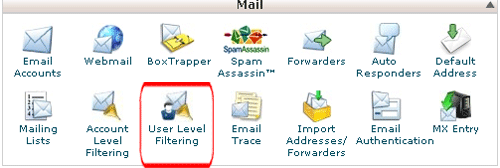
Step. 2. 'Manage filters section' page appears. Click the Manage filters link in the row of the email account that is having filters set up.
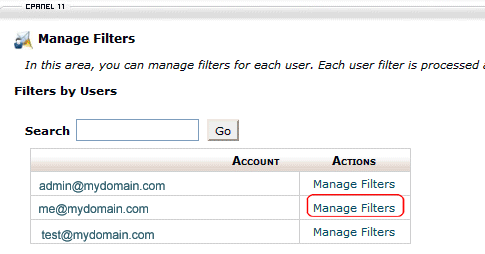
Step. 3. 'The Edit Filters for me@mydomain.com' will open up. Click the Create a New Filter button to add email filters.
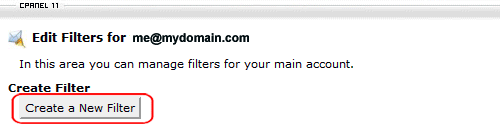
Step. 4. 'Create a New Filter for me@mydomain.com' page appears. Provide a unique name for this fileter (1) and select rules. For example Select From (2) , Equals (3) to he@hisdomain.com (4)
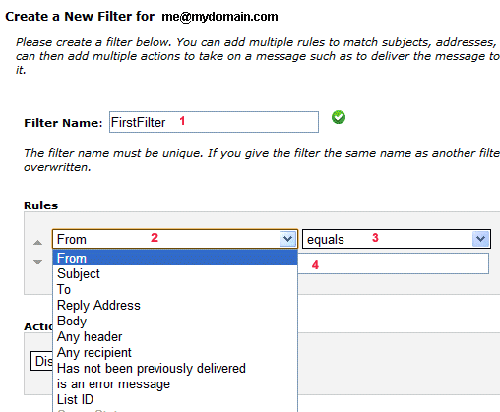
Email Filter Option Rules
- From : This is for matching the from email address.
- Subject : This will filter by the subject of the email.
- To : This will filter the email by who it was sent to.
- Reply Address: Filters by the reply address to who the email will be replied to.
- Body: Scans the text of the email for any matches and filters according to the text of the email..
- Any Header: Scans specific criteria found in the Headers of the email.
- Any Recipient: Looks at all recipients of the email.
- Has not been previously delivered: Filters emails if they are still in Queue on the server..
- Is an error message : Looks at errors received by auto responders.
- Equals: Matches exactly what is put in the box.
- Matches Regex: A Regular Expression can be used here..
- Contains: Will match if the email has the string of characters in it.
- Does not Contain: Will match if the email does NOT have the string of characters in it.
- Begins with: Begins with the characters that were typed.
- Ends with: Ends with the Characters that were typed.
- Does not begin with: Doesn't begin with the characters that were typed.
- Does not end with: Doesn't end with the Characters that were typed.
- Does not match: Does not equal the characters typed.
Step. 5. Now go to 'Action' Section. Here select the action (1) (eg: Delivered to folder) and then enter the folder name (2) eg: /junk.
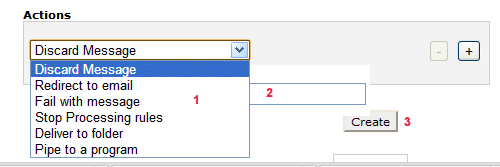
In this example, the FirstFilter will redirect all message from he@hisdomain.com to Junk folder of the Inbox.
Email Filter Action Rules
- Discard Message: Deletes the message with no Failure message.
- Redirect to Email : Sends the email to another email address.
- Fail with Message: Deletes the email and sends a failure message..
- Stop processing rules: Does not run any filter rules.
- Deliver to folder: Sends the email to a specified folder.
- Pipe to program: Sends the email to a program or script on the server.
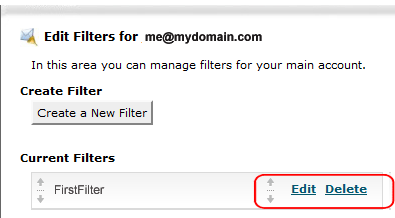
Step. 7. The filter can be tested to see if its doing what is required. At the bottom of the edit filters section (1), change the To: and From: emails or the subject (depending on how you set up the filter) to test the filter. Click Test Filter(2).
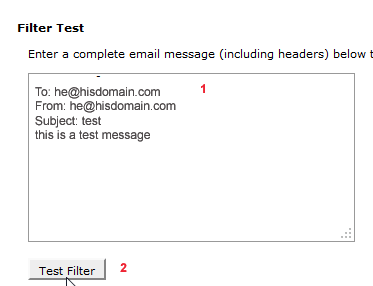
Step. 8. The test filter will run and display on the Filter Trace page. In the Filter trace results: the message can be seen going to where the filter was set. In this case The message was Saved to the Trash..
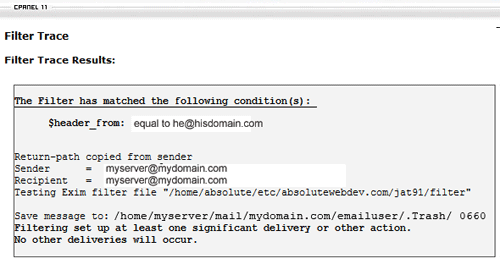
Related articles

 When receiving emails on the server, there may be a need for filtering specific email addresses that are coming into the server. Emails can be Discarded, sent to another email address, or delivered to a program with the User and Account Level Filtering.
When receiving emails on the server, there may be a need for filtering specific email addresses that are coming into the server. Emails can be Discarded, sent to another email address, or delivered to a program with the User and Account Level Filtering.



 Guest |
Guest |