MailEnable
Set-up POP email account retrieval, Pop Account Add, Edit and Delete
Step. I. Click the Option button.
Step. II. When the Options button is clicked the following window will appear within this window you will find three to five tabs depending how the software has been configured. Login, Pop Retrieval, Redirection, Auto Response and Settings are the possible tab options, Click on the POP retrievel
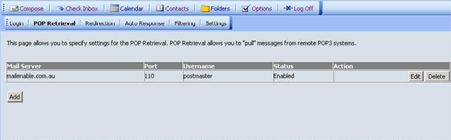
Step. III. Clicks on the Add button as depicted above then the following screen will be generated.
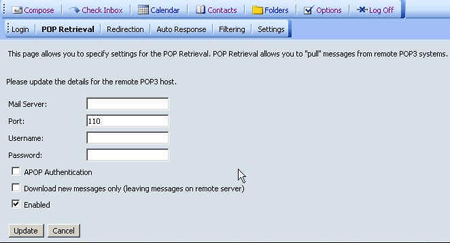
Enter the Mail Server's name, your user name and password in respective text boxes. Once this is done there are three settings that have to be entered, a tick in the small white text box has a setting of yes into any of the above settings. The setting descriptions for each of the three Pop settings are below.
- APOP Authentication: This is a setting that will have to be set if the server that the mail is stored on uses APOP Authentication.
- Download new messages only: MailEnable will keep track of messages that have been downloaded from the remote server, and will not download a message twice.
- Enabled: If enabled the email will be retrieved from the remote server.
Step. V. Pop Retrieval Account Edit : Click on the Edit button, the edit screen will appear in the same format .

Step. V. Pop Retrieval Account Deletion : Click on the Delete button. The window below will then appear asking to confirm deletion if certain the account settings are to be deleted and the account is no longer required to be checked confirm by left clicking the Delete button .
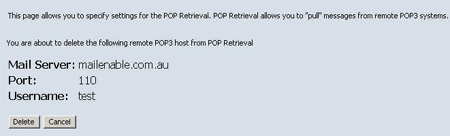
Related articles




 Guest |
Guest |