C Panel
Getting Mail Client Configuration details
Step. I. Type the url http://webmail.mydomain.com in address bar of your browser and click enter. (Replace the mydomain.com with your actual domain name with extention)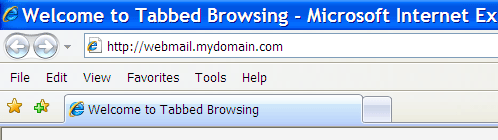
Step. 2. Now the Web mail login page appears on your screen. Enter your user name (1) and password (2) in the respective text boxes. Finally Click 'Login' (3)
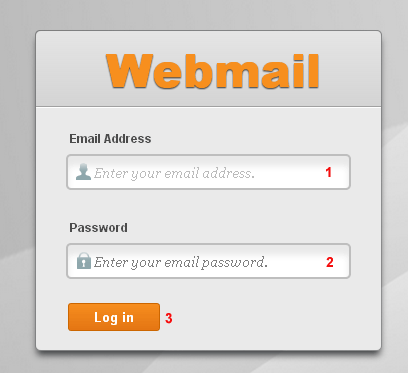
Step. 3. Now the Web mail selection page appears. Click on 'Configure Mail Client'
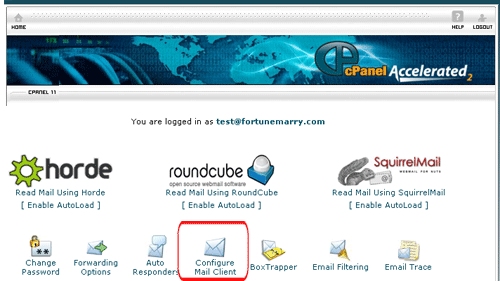
Step. 4. Mail Client Configuration page displayed. From this page you can get Auto Configuration Scripts for popular mail client applications.
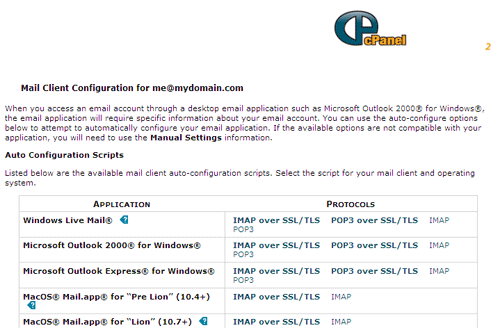
Note: If you do not see an auto-configuration script for your client in the list above, you can manually configure your mail client using the settings given in the page. Usually
-
Incoming Server: mail.mydomain.com
IMAP: Port 143
POP3: Port 110
Outgoing Server: mail.mydomain.com
SMTP: Port 587
Authentication is required for IMAP, POP3, and SMTP.
Related articles

 This feature will automatically configure your email client to access your cPanel email address(es). You must already have an email client (eg. Outlook Express, Thunderbird) installed on your computer in order to automatically configure it using cPanel.
This feature will automatically configure your email client to access your cPanel email address(es). You must already have an email client (eg. Outlook Express, Thunderbird) installed on your computer in order to automatically configure it using cPanel.



 Guest |
Guest |