Email Client
Mozilla Thunderbird
Step 1. Select the menu "Tools > Account Settings"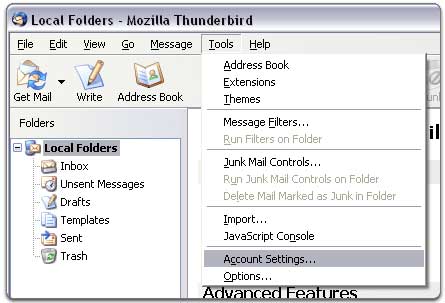
Step 2. Select Email account, and then click Next.
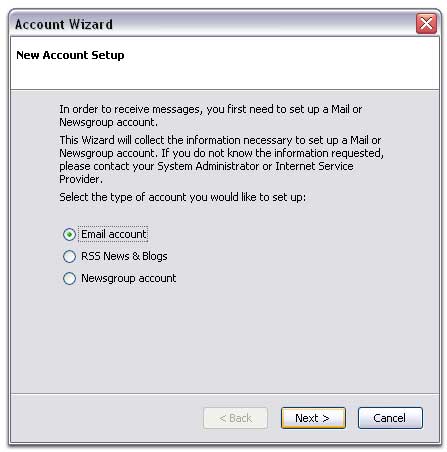
Step 3. Enter your name and e-mail address
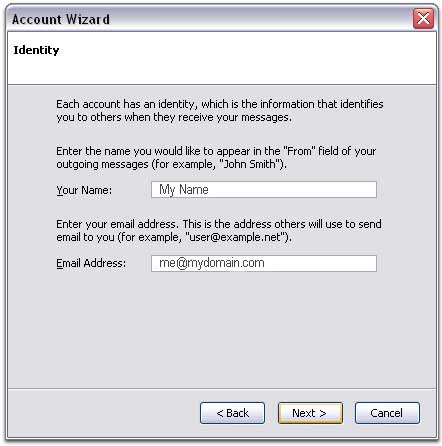
Step 4. Select Incoming server type as POP and the server as mail.mydomain.com
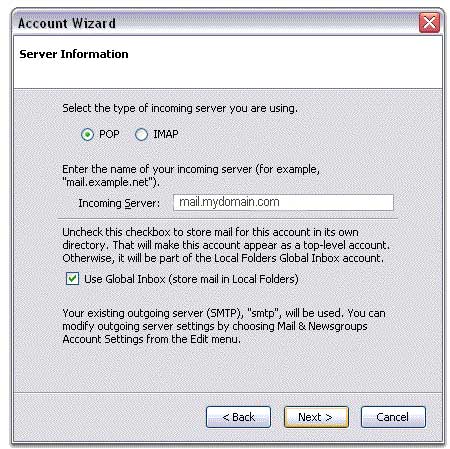
Step 5. Enter your e-mail address for the Incoming User Name, and Outgoing User Name. Click Next
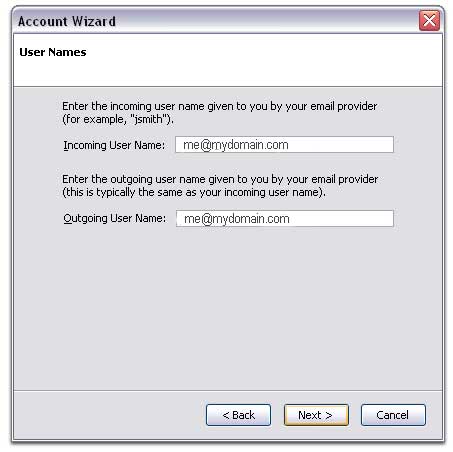
Step 6 Enter a name for your email account and click Next.
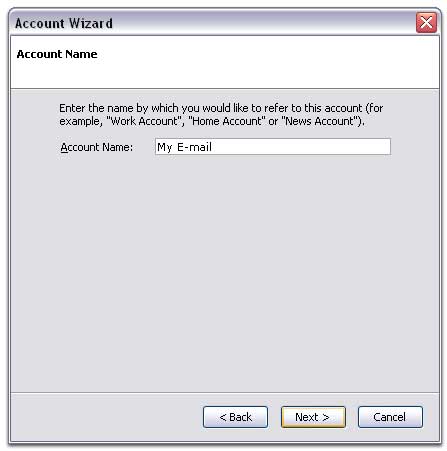
Step 7 Verify your account information and click Finish.
Step 8 In the Account Settings window, select Outgoing Server listed below on your new account.
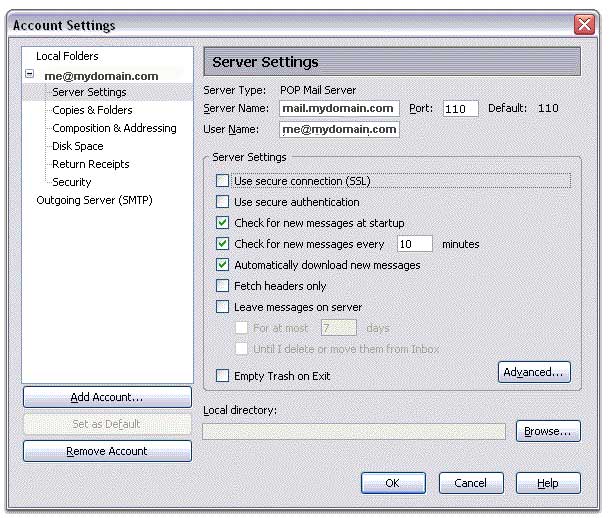
-
Server Name: mai.mydomain.com
User Name: me@maydomain.com
Port: 110
Step 9 Click on Outgoing server (SMTP)
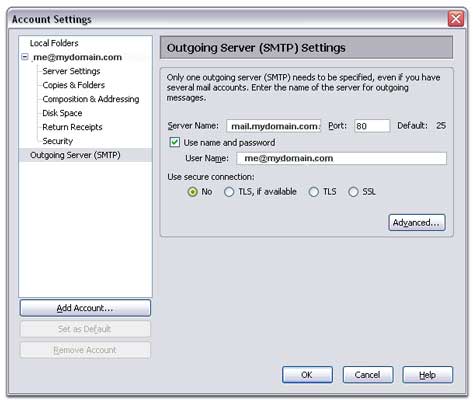
-
Server Name: mai.mydomain.com
User Name: me@maydomain.com
Port: 80
Related articles
- Getting Mail Client Configuration details (Plesk Panel)
- Getting Mail Client Configuration details (Cpanel)
- Mail Client Configuration details (Premium Mail)
- What do I use for POP/SMTP settings?
- How can I solve RFC2821 4.1.1.1 Error in e-mail client software?
- What does it mean by 'User Not Local; Relaying Not Permitted'?
- I Can't send and receive my e-mails?




 Guest |
Guest |  Download the Software
Download the Software