FTP Configuration
Configuring ACE FTP
Step. I: Click on the 'Connect' button to open AceFTP Site Profiles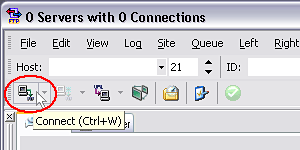
Step. II: Click on the 'New Site Profile' to start the FTP connection wizard
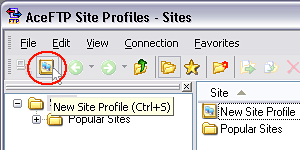
Step. II: Enter the following details and click 'Next' to proceed.
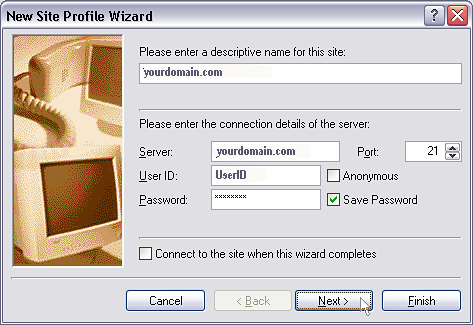
Server: yourdomain.com
(substitute yourdomain.com with your domain name)
User ID: Enter FTP userID
Password: Enter your FTP password
( User ID and Password details are available in your "Hosting Account Info Doc", You can change these passwords via your hosting control panel, passwords are case sensitive)
Step. III: Select your local folder (from your computer) and host folder (root folder)
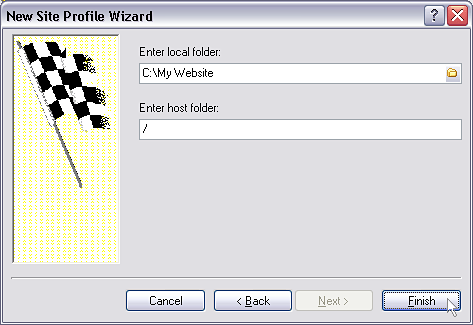
Click on the 'Finish Button'
Step. IV Click the Connect button to connect to the server.Your AceFTP main transfer window will be displayed.
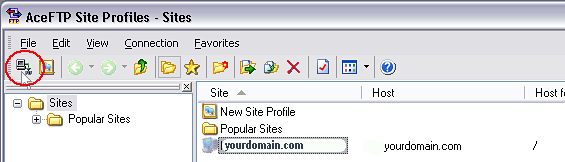
Step. V: Your Local System (your computer) will be shown on the left and the Remote Site (yourdomain) will be shown on the right. If you did not set your default local folder location, use the navigation icons to locate your website files on your Local System.
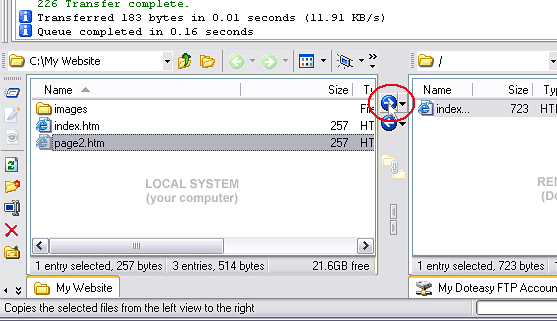
To upload files, select the file(s) you wish to transfer from your computer to the server on the Local System and click the right arrow in the middle of the screen. You may select multiple files to transfer by holding down your Ctrl key while you select files. You should overwrite the files on the remote system if you are making changes to your website. You can download files from server by clicking left arrwo keys.
Your web pages, files and sub-folders should be placed inside the root directory on the remote system. You can create sub-folders by clicking Create New Folder button to the right of your system menu.
Related articles
- What are the general instructions for using an FTP?
- What are the data needed for operating your FTP Account?
- Can I use my domain name or must I use my IP address as the hostname for FTP?
- What is "CHMOD" and what do all those numbers mean?
- I've uploaded my files but my site is not coming up in my browser. Why?
- Where do I upload all of the files pertaining to my website?
- My FTP password isn't working (or I forgot my FTP password). How can I reset it?
- FTP connection drops before the completion of the file transfer. Why?

 Refer your "Hosting Account Info Doc" for the details such as domain name, IP address, FTP user ID, FTP Password, type of FTP connection and root directory.
Refer your "Hosting Account Info Doc" for the details such as domain name, IP address, FTP user ID, FTP Password, type of FTP connection and root directory. Download the Software
Download the Software



 Guest |
Guest |