FTP Configuration
Configuring WS FTP
Step. I. Open the WS FTP and Click New .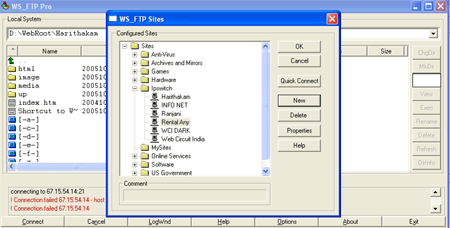
Step. II. In the Profile Name box, you can put anything here. We would suggest using your website's name. Click next.
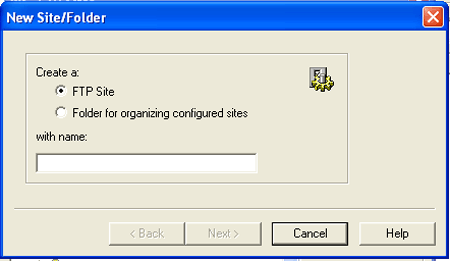
Step. III. In the Host/Name Address, insert your domain name. or IP address. (Refer your Hosting Account Info Doc). Click next.
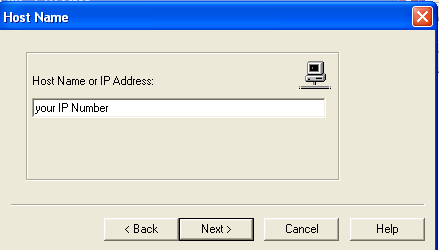
Step. IV. For the User ID and Password fields refer your hosting account info doc. Click Finish.
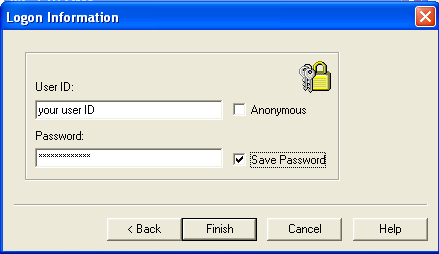
Step. V. Now you come to the the following window. Click site properties and the Session Tab,
.
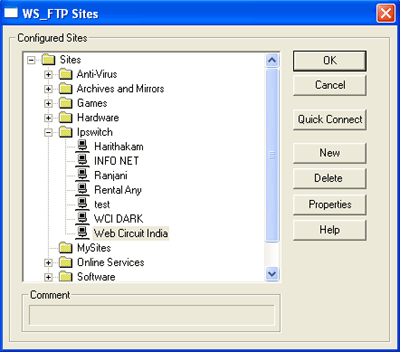
Step. VI. Select start transfer mode as Binary.
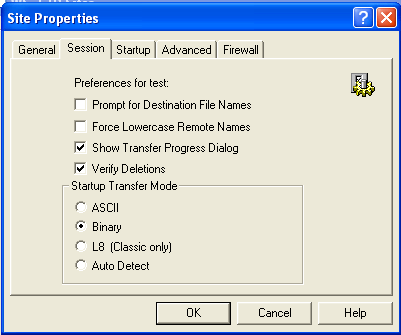
Step. VII. Click Advanced Tab, Select Passive transfer.(It should be checked).Click OK.
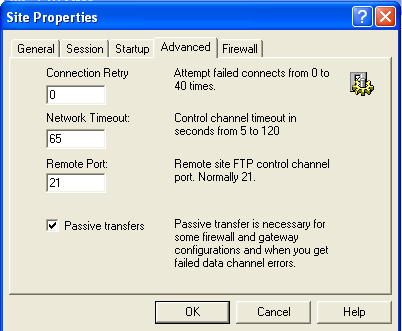
Step. VIII. For getting connected , click the Respective link of your website.
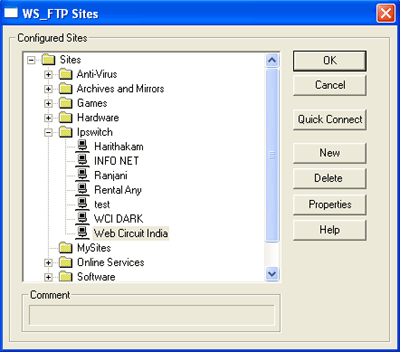
Step. IX. The left pane is local host and right pane is remote host. Use the arrow buttons between the panes for upload/download files.
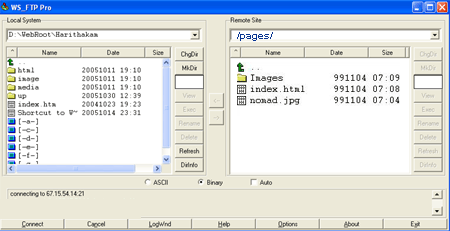
Related articles
- What are the general instructions for using an FTP?
- What are the data needed for operating your FTP Account?
- Can I use my domain name or must I use my IP address as the hostname for FTP?
- What is "CHMOD" and what do all those numbers mean?
- I've uploaded my files but my site is not coming up in my browser. Why?
- Where do I upload all of the files pertaining to my website?
- My FTP password isn't working (or I forgot my FTP password). How can I reset it?
- FTP connection drops before the completion of the file transfer. Why?

 Refer your "Hosting Account Info Doc" for the details such as domain name, IP address, FTP user ID, FTP Password, type of FTP connection and root directory.
Refer your "Hosting Account Info Doc" for the details such as domain name, IP address, FTP user ID, FTP Password, type of FTP connection and root directory. Download the Software
Download the Software



 Guest |
Guest |